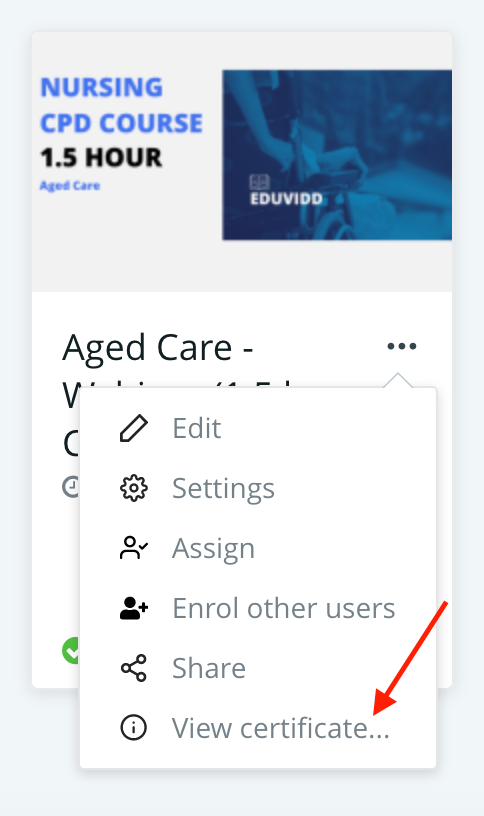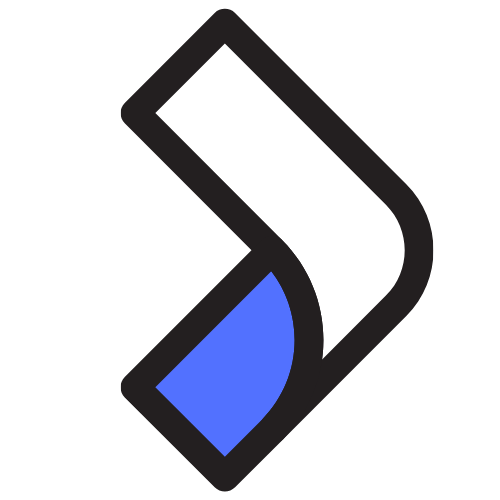
Looking for more info? Here are some things we're commonly asked
To find content you are interested in for your CPD, click on 'Explore' on the top left hand corner of the GO1 website under 'CPD Training'. We are adding new content all the time, but you will see 300+ results in the top right. This is 300+ types of content to search through! You can use the search bar to find content you are interested in, or use the other filters available like duration or provider.
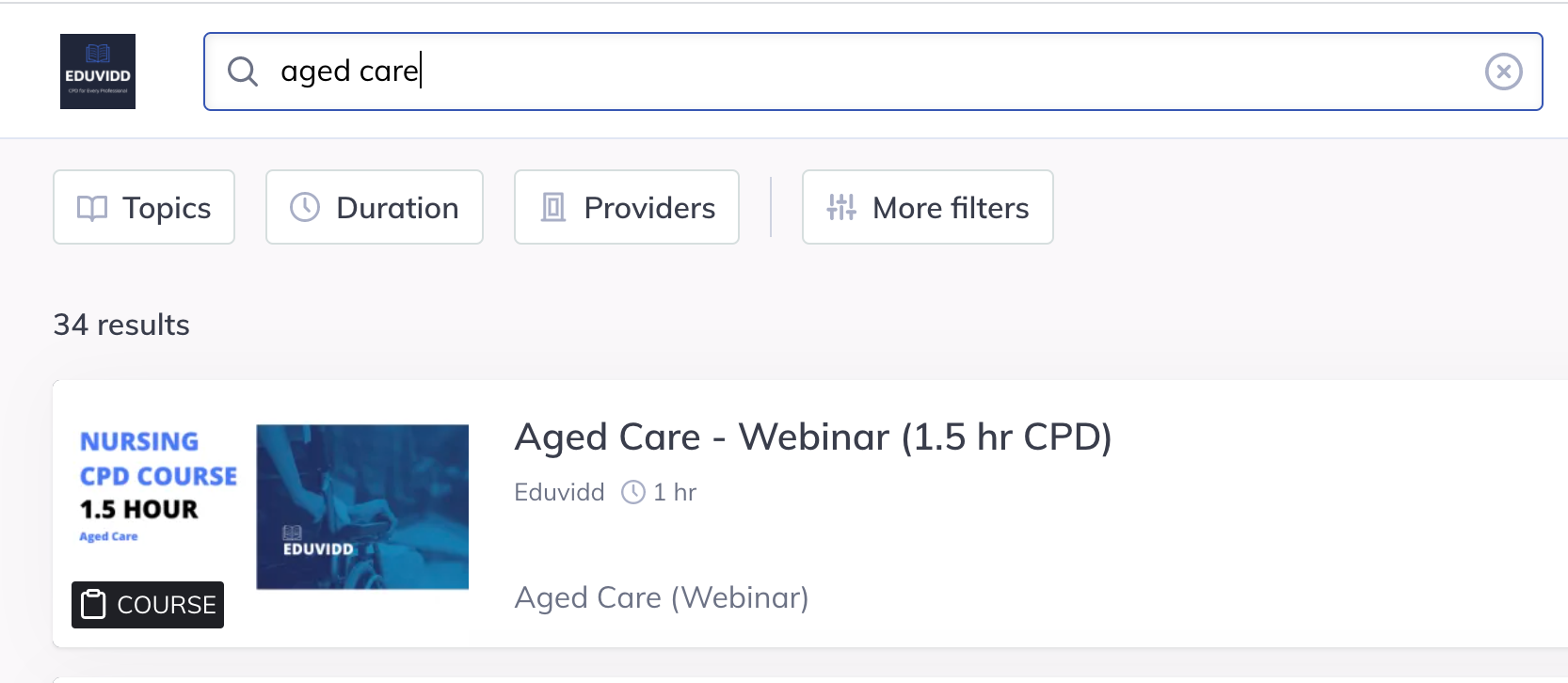
Eduvidd has partnered with a third-party platform, GO1 in order to host our content. You will need a username and password to log in. This is not the same as your username and password for your nursing provider. As we add new users to Eduvidd, you will automatically receive an email from GO1. This email will direct you to set your password. Your username will be your email address. The GO1 password requirements are:
Password must contain at least 8 characters. We recommend using a combination of upper and lower case characters, numbers and special characters (e.g. @#$%&).
You can log in to the platform or request a password reset here:
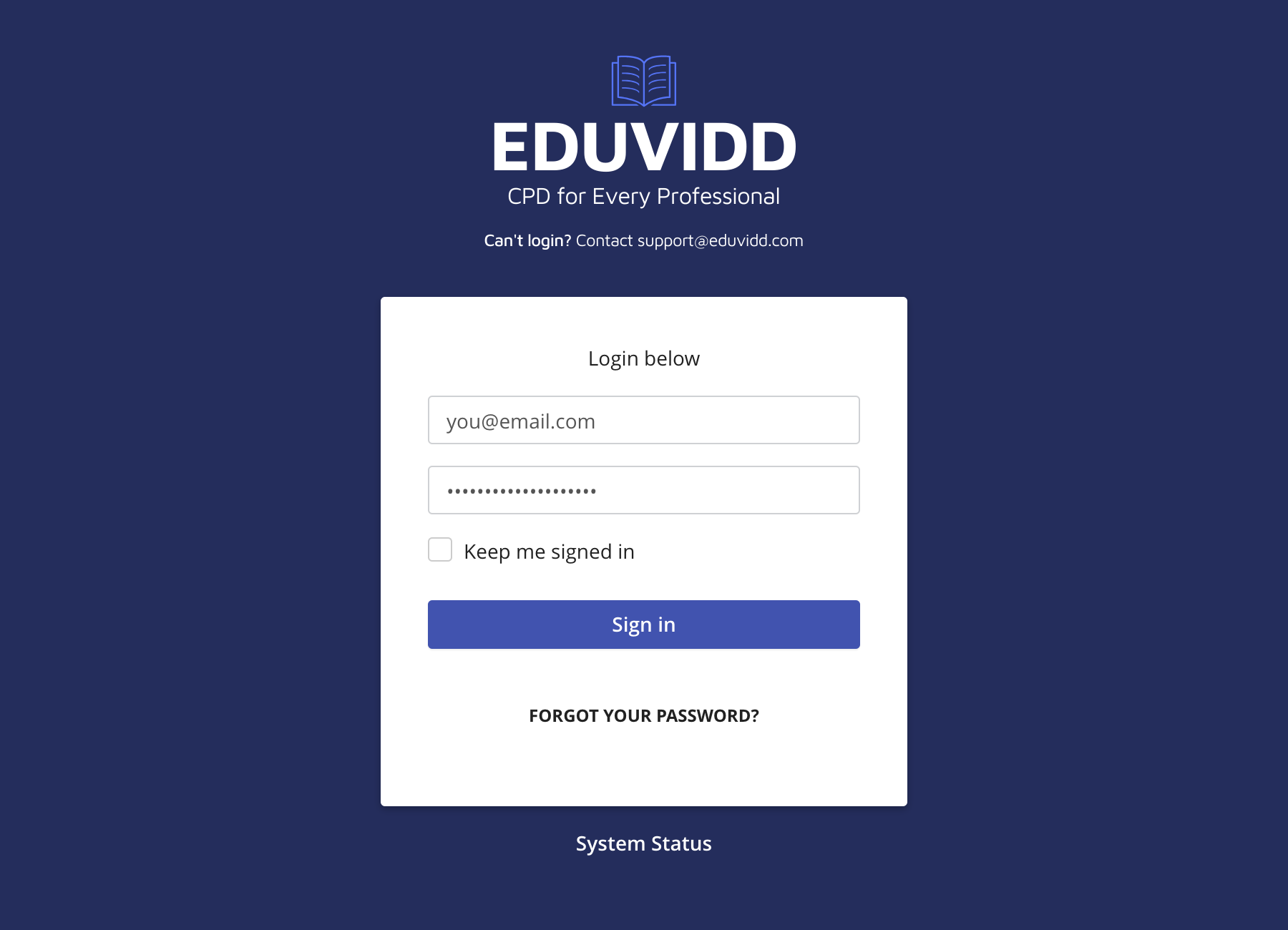
When a user accesses their profile page, they can see a visual list of content completed and also now download a transcript of their learning - by selecting the Learning Transcript button on the right hand side of the page. The transcript details passed content (Courses, Standalone resources, Awards) sorted by completion date. Also includes external learning records. Downloaded learning transcript is in a PDF file and is fitted to A4.
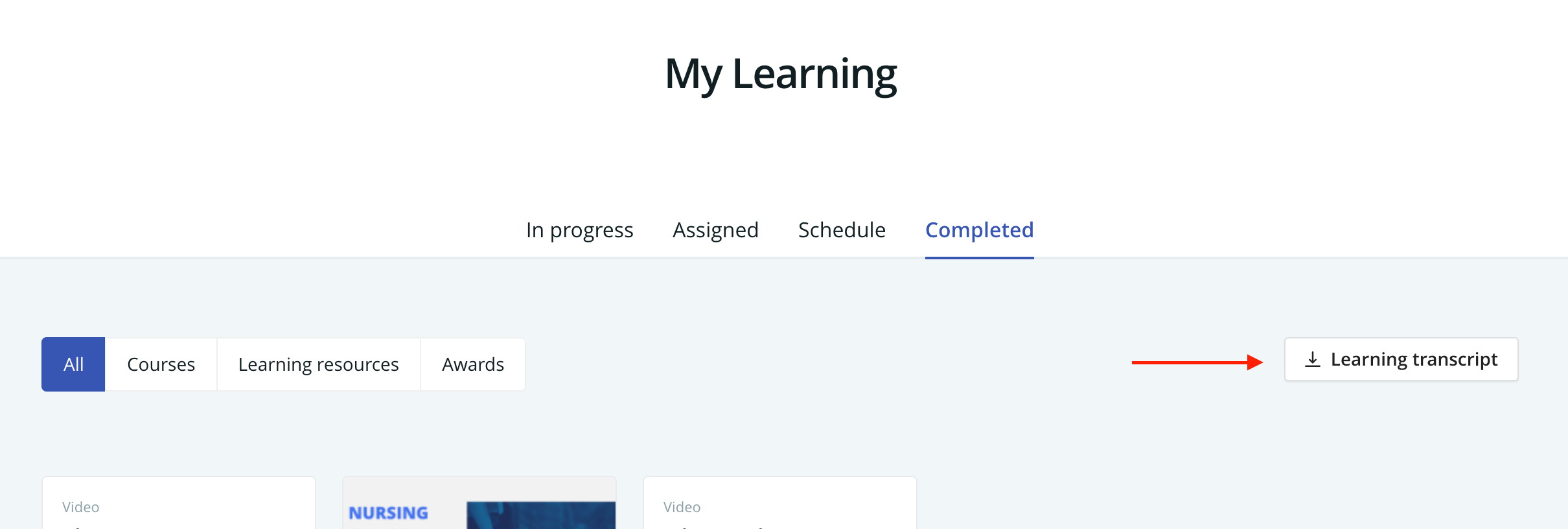
Once you’ve completed the course, you’ll be able to see it in your “Completed” course under the “My Learning” tab. To get into the exact page where you can view your course completion certificate, you must click the course that you have completed then you’ll need to click the completion history and from there you’ll find basic details of your completed course as shown in the image below.
To view the complete course history details, just click the “view detail” to expand and you’ll be able to see each learning item that you were able to complete and the date when the learning item was completed. Clicking on the “View certificate” action button, the preview of your course certificate will pop out when you scroll down to the bottom left, there you’ll find the downloadable version of your certificate. GO1 certificate is in PDF format.